IPSec gateway.gateway.to.use. IPSec ID.groupname. IPSec secret.passwordforgroup. Xauth username.myusername. Xauth password.mypassword. Domain ' This file should have a.conf extension and should be placed under the /etc/vpnc directory e.g. The configuration file for vpnc connection settings can be located in a couple places, depending on how many profiles need to be configured. By default, vpnc looks for /etc/vpnc/vpnc.conf for its connection settings. This setup will only address a single profile example and will use the configuration file location /etc/vpnc/vpnc.conf.
IPsec is often used to set up VPNs, and it works by encrypting IP packets, along with authenticating the source where the packets come from. Within the term 'IPsec,' 'IP' stands for 'Internet Protocol' and 'sec' for 'secure.'
- root@rhel7 # cat /etc/vpnc/default.conf IPSec gateway vpn.hostname.example IPSec ID GROUPNAME IPSec secret GROUPPASS Xauth username username Xauth password my-password The vpnc will now look whether a default config file exists and will create a Cisco VPN connection automatically.
- First, install vpnc. On Debian/Ubuntu: apt-get install vpnc On OSX: brew install vpnc Then install pyvpnc using pip: pip install vpnc.
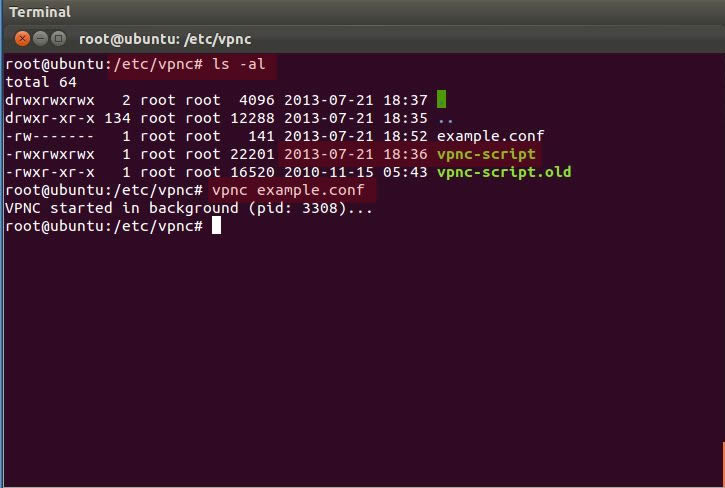
vpnc is a VPN client for Cisco hardware VPNs.
Installation
Install the vpnc package.
Configuration
The vpnc configuration files are in /etc/vpnc. It contains a default.conf file that you can copy and modify for your setup.
Executing vpnc --long-help will provide the names and descriptions of the various configuration options. For instance, in that output you will see
which translates into a line like this in your configuration file:
Starting
The vpnc package comes with a systemd unit vpnc@.service. If you want to use the configuration file /etc/vpnc/client.conf, you would start it with systemctl start vpnc@client.
Troubleshooting
Vpnc Ipsec 3
In case the vpnc client crashes with:
you will need to monkey patch the the software because an assertion is failing with the latest updates..
Download the sources from https://svn.unix-ag.uni-kl.de/vpnc/trunk/ and patch the file vpnc.c with the following:
Temporary workaround found here: https://bbs.archlinux.org/viewtopic.php?id=225556
Remember to change the PREFIX to /usr instead /usr/local so you overwrite the broken binary.
Quick Links:Key Benefits I Pulse Secure Roles I Access Library Resources Via EZProxy I Requirements I Connecting with Pulse Secure
The PittNet VPN (Pulse Secure) service is available to all students, faculty, staff, and sponsored accounts to securely access unrestricted and restricted resources. The service encrypts traffic and makes it look as if the user's computer is on the University's network.
Students, faculty, staff, and sponsored accounts can download the Pulse Secure client from software.pitt.edu, the Apple App Store (iOS), the Google Play store (Android), and the Chrome Webstore.
Vpnc Ipsec Services
Key Benefits
- Access to On-Campus Resources: Securely access unrestricted and restricted resources through a virtual private network (VPN).
- Access to University Network Security: Encrypts all network traffic and makes it look as if the user is on the University's network, regardless of geographic location.
- Privacy Protection: Use for added safety and confidentiality for public and private network connections.
Pulse Secure RolesPulse Secure Roles are essential when connecting to University resources while on or off campus. Before using PittNet VPN, you must first request a Pulse Secure role through one of these methods:
Note: If you are unsure about which Responsibility Center Account Administrators to contact, contact the Pitt IT Help Desk. |
Access Library Resources Via EZProxy
The University of Pittsburgh Library System and the University of Pittsburgh Health Sciences Library System resources are unrestricted, on-campus resources. Unrestricted, off-campus access to these resources is available via EZProxy to any current Pitt students, faculty, and staff. See either www.library.pitt.edu and www.hsls.pitt.edu for more information about this method of access. Any Pulse Secure role may be used to access these library resources, but its use is not necessary.
Requirements
Connections through Pulse Secure Require:
- A University of Pittsburgh student, faculty, staff, or sponsored account is required for Pulse Secure connections.
Note: You must have registered a device for multifactor authentication before you can establish a secure connection. To request a sponsored account, follow these guidelines. - Pulse Secure Roles are required for Pulse Secure Connections.
- The Pulse client is required. It can be obtained via the Software Download Service. An app is available from software.pitt.edu, the Apple App Store (iOS), the Google Play store (Android), and the Chrome Webstore.
- Pulse Secure establishes a connection from devices to the University's network by first verifying the device as a trusted device. Through such a Health Check, Pulse Secure reviews configuration settings on devices each time it connects. If the requirements are not met, the device's connection through Pulse Secure is denied. To pass the Health Check, devices must meet the following criteria:
- A supported, up-to-date operating system:
- Macintosh, Linux, Android, iOS, and Windows Phone automatically pass the Health Check.
- Windows 8.1 or Windows 10 with Microsoft Automatic Software Update turned on, so you can receive the latest security patches.
- A supported, up-to-date Anti-Virus Application is required.
Note: Connections through Pulse Secure cannot be guaranteed if the Operating System is either no longer supported or lacks a supported, up to date Anti-Virus Application.Antivirus Tools (Products and Versions) Compatible with the Health Check
The vendor of the PittNet VPN Service confirms that each of the following antivirus products will also pass the Health Check:
- AVG Antivirus
- AVG Internet Security
- AVG Internet Security Business Edition
- BitDefender Total Security
- BitDefender Antivirus Free Edition
- Emisoft
- Avast! Free Antivirus
- ESET
- Forticlient
- McAfee AntiVirus Plus
- McAfee Endpoint Security
- McAfee Internet Security
- McAfee LiveSafe
- McAfee Total Protection
- McAfee VirusScan
- Microsoft Defender
- Microsoft Forefront Client Security
- Microsoft Security Essentials
- Norton 360
- Norton AntiVirus
- Norton Internet Security
- Sophos Endpoint Security and Control
- Sophos Home
- TrendMicro
- VIPRE Internet Security
- VIPRE Business Process
- Webroot
- Windows Defender
Vpnc Missing Ipsec Id
Connecting with Pulse Secure
The following information is used when connecting with Pulse Secure:
Vpnc Ipsec Secret
- Open Pulse Secure.
- Click the plus ('+') button and Add A Connection with the following settings:
Windows macOS Linux - Connection Type: Policy Secure (UAC) or Connect Secure (VPN)
- Connection Name: This is a personal choice to label the Connection Profile.
- Server URL: Enter sremote.pitt.edu
Note: UPMC users enter sremote.pitt.edu/upmc.
- Click Add to create the connection profile.
Note: To make connecting to different systems easier, you can add additional profiles if you need them. - Click Connect, then read the Pre Sign-In Notification.
- Click Proceed, then provide the following:
Windows macOS Linux - Username: Enter your Pitt username
- Password: Enter your Pitt password
- Click Connect. Per the PreSign-In Notification, enter one of the following Secondary Passwords: PUSH, PHONE, SMS, a One-Time Passcode, or a 24-Hour Bypass Code.
Windows macOS Linux - Click Connect to authenticate with Duo.
- Choose a Pulse Secure Role, then click Connect.
Note: If all of the requirements are met, the connection is secure and complete and connecting to on-campus resources should now be possible.Windows macOS Linux - When you are finished accessing University resources, please end your Pulse Secure connection.
Set Up a Profile
- Open the Pulse Secure app.
- Enter sremote.pitt.edu.
Note: UPMC users enter sremote.pitt.edu/upmc.Android iOS - Tap Submit
- Add a Connection Profile with the following settings:
- Connection Name: This is a personal choice to label the Connection Profile.
- Server URL: Enter sremote.pitt.edu
Note: UPMC users enter sremote.pitt.edu/upmc.
Android iOS - Tap Add or Save, then choose Allow to 'Add VPN Configurations,' if prompted.
- Tap Connect, then read the Pre Sign-In Notification.
- Tap Proceed, then provide the following:
- Username: Enter your Pitt username
- Password: Enter your Pitt password
Android iOS - Sign in:
- Android Users: Tap Sign In, then authenticate with Duo.
- iOs Users: Tap Click here if you need to enter a second factor passcode. Provide the Duo Passcode per the Pre Sign-In Notification—PUSH, PHONE, SMS, a One-Time Passcode, or a 24-Hour Bypass Code. Tap Sign In.
Android iOS - When you are finished accessing University resources, please end your Pulse Secure connection.
- Open the VPN settings from the System tray menu.
- Click Pulse Secure or the “+” Button to add a Connection Profile with the following settings:
- Name: This is a personal choice to label the Connection Profile.
- URL: Enter sremote.pitt.edu
Note: UPMC users enter sremote.pitt.edu/upmc.
- Click Save to create the Connection Profile.
Note: To make connecting to different systems easier, you can add additional profiles if you need them. - Open the VPN settings from the system tray menu and click the Connection Name created in step 2. Provide the following credentials:
- Username: Enter your Pitt username
- Password: Enter your Pitt password
- Click Continue. Per the Pre Sign-In Notification, enter the Secondary Credential password—PUSH, PHONE, SMS, a One-Time Passcode, or a 24-Hour Bypass Code.
Click Continue, then authenticate with Duo.
- Choose a Pulse Secure Role, then click Continue.
Note: If all of the requirements are met, the connection is secure and complete. Connecting to on-campus resources should now be possible. - When you are finished accessing University resources, please end your Pulse Secure connection.
