If you are using a Microsoft device such as Xbox or Windows, you might see a smooth transaction between your device and the Cloud servers. However, if you are trying to access the link from a non-Microsoft platform, You might face errors and issues. Below we are listing some reasons because of which you are not able to access the remote connect.
Are you having trouble while trying to sign in to your Microsoft account, The https://aka.ms/remoteconnect issue is common for a lot of Minecraft users on PS4, Xbox, and Nintendo Switch. In this article, we will talk about the causes for the https://aka.ms/remoteconnect to keep appearing on your screen and various methods to fix it.
Minecraft is a popular Arcade game with over 100 million monthly active users. The game was recently bought by Microsoft and is currently developed and managed by the company itself. We also wrote a detailed article about how you can download Minecraft for free using various tricks and tips. However, there are some bugs that might interrupt your gameplay and they might even block you from connecting to the Minecraft servers in multiplayer gameplay.
Apr 02, 2020 In March, Microsoft announced that it was discontinuing Remote Desktop Connection Manager (RDCMan) due to a major security flaw (CVE-2020-0765). Here is the bulletin: Here is the bulletin: An information disclosure vulnerability exists in the Remote Desktop Connection Manager (RDCMan) application when it improperly parses XML input containing a. Access your favorite Microsoft products and services with just one login. From Office and Windows to Xbox and Skype, one username and password connects you to the files, photos, people, and content you care about most. Email and calendar together. All you need to be your most productive and connected self—at home, on the go,.
One common issue many Minecraft users recently reported is the https://aka.ms/remoteconnect server connecting error. In this article, We will discuss the various methods to overcome this issue.
What is https://aka.ms/remoteconnect?
Akamai is a Cloud service company owned by Microsoft (the same company behind Minecraft). All of the game data is stored on these servers only. The https://aka.ms/remoteconnect service enables Minecraft users to sign in to their Microsoft account and play Minecraft from any device. It also allows you to host games under the platform and invite other players to play along with you. Using this site, you can Sign in to your Microsoft account from any device and start playing Minecraft with your friends.
However, When you try to connect to the Microsoft account using a PS4 or Nintendo switch or any other device, You might face errors like the https://aka.ms/remoteconnect link not working. below we are listing a few reasons for this issue to appear and solutions for it.
What Causes the Problem?
If you are using a Microsoft device such as Xbox or Windows, you might see a smooth transaction between your device and the Cloud servers. However, if you are trying to access the link from a non-Microsoft platform, You might face errors and issues. Below we are listing some reasons because of which you are not able to access the remote connect page.
1. Change in Device :
The biggest reason we found for the https://aka.ms/remoteconnect link not working properly is due to the user trying to sign in to their Microsoft account using a different device. Minecraft offers cross-platform support, which means, a user can play Minecraft from any device using any platform such as Xbox, PS, Nintendo console, Windows, or even iOS. Minecraft also has a pocket edition option for Android and iPhones.
However, a lot of the time, due to a server glitch or bug, the user is not able to sign in to their Microsoft account using the given link. Users might also face errors like the console is showing incorrect code.
2. Firewall/Antivirus:
If you are using a Firewall or any kind of antivirus programs such as Avast or AVG, there are chances that these programs are blocking access to the Microsoft servers, thus giving you the Incorrect verification code error while trying to verify your account using the https://aka.ms/remoteconnect website.
3. Broken code or Corrupt Data
You can check the type of data problems through your device. For PC users, it is quite easy to fix this issue. Reinstallation can be a quick fix but not suitable for the long term. Sometimes the saved files can also get corrupted. That is going to cause some issues with opening your progress maps. It is advisable to take regular backups.
How to fix https://aka.ms/remoteconnect Not Working?
Though the error has been discussed a lot many times and many users are not able to fix this issue, We have found few solutions that might help you to get rid of this error on various devices.
1. Restart your Console
If you haven’t already, we recommend you to try restarting your gaming console to check if the error goes away on its own. A lot of internet users have already approved this method as working and easy to get rid of the https://aka.ms/remoteconnect not verifying code error.
2. Log out of all other Devices
Even though Microsoft claims the Cross-platform compatibility of its game, In most cases, you are only allowed to sign in to a single device for playing Minecraft. The user has to manually check other devices and log out of their account before trying it on a new device.
3. Delete the Corrupt Game Files
Another easy method of solving this error is by deleting the corrupt or broken data files. You can do this by going to the Settings tab on your switch. Under Settings, Select System Settings >> Storage >> Game storage. Inside the Minecraft option, delete the data files and restart your device.
Now try signing in to your Microsoft account and verify the code.
4. Use a new Microsoft Account
If you are not able to detect the problem with your existing account, You can also create a new account and then try signing in to your Microsoft account using the given link. Also, use the incognito mode in your browser while registering your new account to avoid any Cookies or Cache problems.
3. Reinstall Minecraft
If the above method is not working then you might need to uninstall the existing installed Game on your device and reinstall or update it using the Game store. If you have already purchased the game then visit the Game store website and head over to your downloads section. Click the Download button to download and install the latest version of Minecraft.
Crossplay on Xbox
You have to visit the link given on your screen and sign in to your Microsoft account to enter the code given. You can download Minecraft for your Xbox 360, Xbox One, and the Xbox Mobile app.
Before proceeding further, you have to visit the Microsoft gaming store and purchase the paid version of Minecraft on at least one device. If you have already purchased the game, Go to the Download section and download it.
Below are the steps to successfully log in to your Microsoft account and enter the verification code.
- Visit the Xbox setup link here – https://aka.ms/xboxsetup
- Login to your Microsoft account using your existing credentials or create a new account.
- Enter the code given on your console in the Enter Code box and hit the Next button.
- Now send the https://aka.ms/remoteconnect link to your friends and ask them to sign in to their account.
- The user might have to enter the verification code given on their screen.
- The website will load the Minecraft gameplay upon the successful Remote play code.
Crossplay on PS4
The steps are quite similar to what we did in the previous method. First, the user has to visit the Playstation gaming store to purchase or download the game. At least one device should have a paid Minecraft version installed.
Here are the steps to generate the Ak ms Remote play code on PS4.
- Launch the Minecraft game on your console.
- Click the Sign in with Microsoft account button.
- Enter your credentials and Log in to your account successfully.
- Finally, visit the link https://aka.ms/remoteconnect on another device and enter the given code.
Ms Remote Connectivity Analyzer
The Remote - SSH extension lets you use any remote machine with a SSH server as your development environment. This can greatly simplify development and troubleshooting in a wide variety of situations. You can:
- Develop on the same operating system you deploy to or use larger, faster, or more specialized hardware than your local machine.
- Quickly swap between different, remote development environments and safely make updates without worrying about impacting your local machine.
- Access an existing development environment from multiple machines or locations.
- Debug an application running somewhere else such as a customer site or in the cloud.
No source code needs to be on your local machine to gain these benefits since the extension runs commands and other extensions directly on the remote machine. You can open any folder on the remote machine and work with it just as you would if the folder were on your own machine.
SSH Host Requirements
You can connect to a running SSH server on the following platforms.
Supported:
- x86_64 Debian 8+, Ubuntu 16.04+, CentOS / RHEL 7+ Linux.
- ARMv7l (AArch32) Raspbian Stretch/9+ (32-bit).
- ARMv8l (AArch64) Ubuntu 18.04+ (64-bit).
- Windows 10 / Server 2016/2019 (1803+) using the official OpenSSH Server.
- macOS 10.14+ (Mojave) SSH hosts with Remote Login enabled.
Other glibc based Linux distributions for x86_64, ARMv7l (AArch32), and ARMv8l (AArch64) should work if they have the needed prerequisites. See the Remote Development with Linux article for information prerequisites and tips for getting community supported distributions up and running.
While ARMv7l (AArch32) and ARMv8l (AArch64) support is available, some extensions installed on these devices may not work due to the use of x86 native code in the extension.
Installation
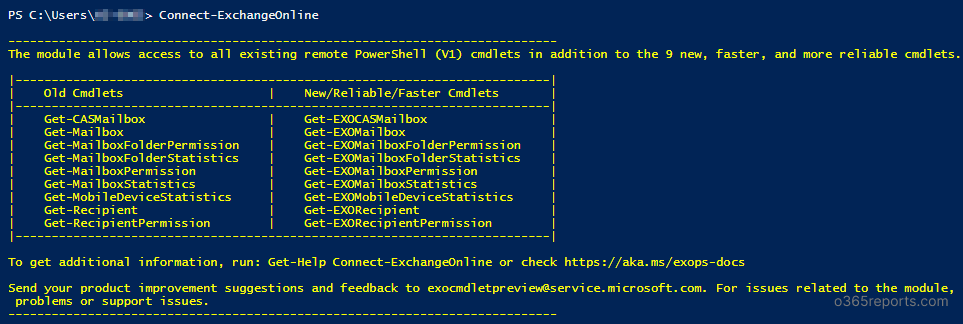
Install VS Code or VS Code - Insiders and this extension.
Install an OpenSSH compatible SSH client.
If you do not have a SSH host set up, follow the directions for Linux, Windows 10 / Server (1803+), or macOS or create a VM on Azure.
Getting started
Follow the step-by-step tutorial or if you have a simple SSH host setup, connect to it as follows:

Https Aka Ms Remote Connect
- Press
F1and run the Remote-SSH: Open SSH Host... command. - Enter your user and host/IP in the following format in the input box that appears and press enter:
user@host-or-iporuser@domain@host-or-ip - If prompted, enter your password (but we suggest setting up key based authentication).
- After you are connected, use File > Open Folder to open a folder on the host.
You can press F1 to bring up the Command Palette and type in Remote-SSH for a full list of available commands.
You can also click on the Remote 'Quick Access' status bar item in the lower left corner to get a list of the most common commands.
For more information, please see the extension documentation.
Ms Remote Desktop Connection
Release Notes
While an optional install, this extension releases with VS Code. VS Code release notes include a summary of changes to all three Remote Development extensions with a link to detailed release notes.
As with VS Code itself, the extensions update during a development iteration with changes that are only available in VS Code Insiders Edition.
Questions, Feedback, Contributing
Have a question or feedback?
- See the documentation or the troubleshooting guide.
- Up-vote a feature or request a new one, search existing issues, or report a problem.
- Contribute to our documentation
- ...and more. See our CONTRIBUTING guide for details.
Or connect with the community...
Remote Access Windows 10
Telemetry
Visual Studio Code Remote - SSH and related extensions collect telemetry data to help us build a better experience working remotely from VS Code. We only collect data on which commands are executed. We do not collect any information about image names, paths, etc. The extension respects the telemetry.enableTelemetry setting which you can learn more about in the Visual Studio Code FAQ.
Https Aka Ms Remote Connect Microsoft
License
Ms Remote Connect
By downloading and using the Visual Studio Remote - SSH extension and its related components, you agree to the product license terms and privacy statement.
