Following are the step by step instructions to set up the BadgeOS Transfer Points add-on:
If you’re a BadgeOS user, you’ve probably noticed that the plugin hasn’t been updated for almost a year. Conflicts with the latest version of WooCommerce and other plugins have made it virtually impossible to use BadgeOS on many sites, and as we have a lot of LearnDash sites relying on BadgeOS, the situation became rather difficult for us. BadgeOS is an open source system designed specifically for badge-empowered, social learning. Our revolutionary system rewards and recognizes skill and knowledge acquisition as well as social and professional engagement within a learning community. Credly's Acclaim is a global Open Badge platform that closes the gap between skills and opportunities. We work with academic institutions, corporations, and professional associations to translate learning outcomes into digital credentials that are immediately validated, managed, and shared.
- Install and activate the BadgeOS plugin.
- Install and activate the BadgeOS Transfer Points add-on.
- After activating the add-on you will see the new Transfer Points menu item added under the BadgeOS main menu.
Settings Page:
All settings can be configured from the settings page. Go to BadgeOS Menu and click on the Transfer Points menu to configure the transfer points settings. There are three tabs for General Settings, Email Templates, and Help respectively.
General Settings:
Allowed User Role(s):
Only allowed user roles will show on the username field on the transfer points form. Select “All” to show all the user roles on the form.
Allowed Point Type(s):
Only allowed point types will show on the point type field on the transfer points form. Select “All” to show all the point types on the form.
Hide form 'Point Type' field:
If you want to transfer the points of only one point type then select one point type and enable this option, so point type field won’t show on the transfer points form.
Minimum amount of points required:
The minimum amount of points a user must have in order to transfer the points, setting this number to 0 means no limit.
For example: if the amount is 100 in this field, so the user won’t be able to transfer points to other users unless he/she doesn’t acquire 100 points.
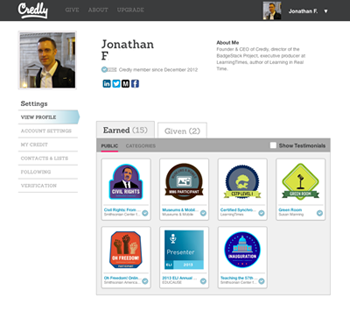
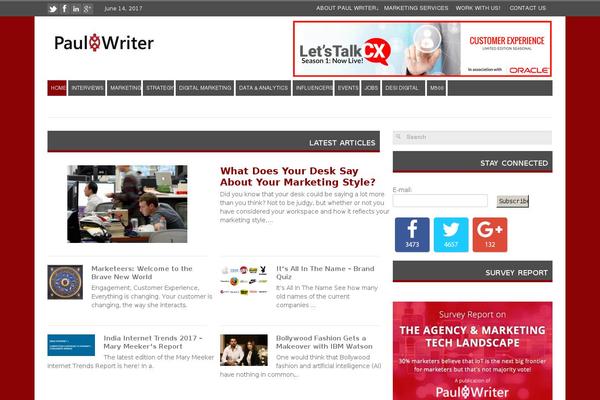
Minimum amount of points:
A user won’t be able to transfer points less than the amount inserted in this field for one transfer. This value should not be less than 1. The default value is 1.
For example: if the amount is 10 in this field, so the user won’t be able to transfer points less than 10 in a single transfer.
Maximum amount of points:
Badgeos Documentation
A user won’t be able to transfer the points greater than the amount inserted in this field in total. Can you download fl studio on mac. This option will only consider individual point type for the maximum amount of points. Setting this value to “0” means no limit.
For example: If the inserted value is 30 in this field and the user tries to transfer 20 points and then 10 points, both transfers would be successful. But if a user tries to transfer 10 more points, then it will show an error/notice that the maximum number of points transfer limit has been exceeded
This limit is applied on each individual point type, which means if the limit is set to 30 then the user can transfer 30 points of each point type.
Maximum amount of points per user:
A user won’t be able to transfer the points greater than the amount inserted in this field for a single user. This option will only consider individual point type for the maximum amount of points. Setting this value to “0” means no limit.
For example: if the inserted amount is 20 in this field and user transfers 20 points to the user “John Doe” so he won’t be able to transfer the points of the same point type to that John Doe user again. He can transfer points (less than or equal to 20) of other point types to that same user.
Maximum amount of points for a period:
The maximum amount of points a user can transfer in a specified period of time, setting this number to 0 means no limit.
For example: If the amount in the maximum amount of points for a period is 10 in 1 day then a user won’t be able to transfer more than 10 points in a single day.
Maximum time transfer:
A user won’t be able to transfer more than the inserted number in this field. Setting this value to “0” means no limit.
For example: If Maximum time transfer is set to “5” then the user won’t be able to transfer points the 6th time.
Badges Of Fury Movie
Maximum time transfer for user roles:

The maximum number of times a user can transfer to a specific user role, setting this number to 0 means no limit.
For example: If Maximum time transfer for user role is set to “3” then the user won’t be able to transfer points the 4th time to those user roles (i.e subscribers and editors in the following case).
Maximum time transfer per user:
A user won’t be able to transfer more than the inserted number in this field for a single user. Openconnect mac download. Setting this value to “0” means no limit.
For example: If Maximum time transfer per user is set to “5” then the user won’t be able to transfer points the 6th time to that same user.
Maximum time transfer for a period:
Badgeos Woocommerce
The maximum number of times a user can transfer in a specified period of time, setting this number to 0 means no limit.
For example: If the amount is 1 in the maximum time transfer for a period field that means users won’t be able to transfer more than one time in a single day.
Shortcode:
If you are using classic editor then you can add the BadgeOS Transfer Points form shortcode directly from the Add BadgeOS Shortcode button.
If you are using the Gutenberg editor then you can either put this shortcode manually or switch to the classic editor. Read this article to switch classic editor with Gutenberg
To Insert shortcode manually you can use the following shortcode.
[badgeos_transfer_points_form]
Badges And Wallets
BadgeOS Transfer Points Form:
The page will look like this on the frontend that is containing the BadgeOS Transfer Points shortcode.
Email Notification:
Both users (sender & receiver) will receive an email notification about the points transaction. You can customize the email body from BadgeOS > Transfer Points > Email Templates.
